
- WHAT IS THE ADVANTAGE OF USING EXCEL FOR DATA ANALYSIS HOW TO
- WHAT IS THE ADVANTAGE OF USING EXCEL FOR DATA ANALYSIS UPDATE
If you’ve never heard about this toolbar, it’s seriously handy and is a great place to put your favourite shortcuts.
WHAT IS THE ADVANTAGE OF USING EXCEL FOR DATA ANALYSIS HOW TO
How to create a Form using the Quick Access Toolbarįorms are still accessible in Excel, but only via the Quick Access Toolbar. Fortunately, you can still find the option if you add it to the Quick Access Toolbar at the top of your Excel Window. You can populate your Table purely by using this Form if you don’t want to enter data directly into the spreadsheet then you don’t have to!įorms were included as a normal menu option in early versions of Excel, but have been phased out in recent versions. Just enter the details in the relevant boxes, click on “New” and it will automatically be added to your Table! Here’s what a form looks like for the Salesperson Table example we saw earlier: These forms will look just like what you might see on a website, and will make your data entry much more simple and less prone for errors. You can even choose to add new or edit existing records in your Table by using a simple data entry form. Use a Form to speed up data entry in Excel

The data you just entered will still be there. If you don’t want the Table to automatically expand, hit the Undo shortcut ( Ctrl + Z) and the Table range will go back to it’s normal size. Get more PivotTable basics with The 7 Minute Excel PivotTable Tutorial.
WHAT IS THE ADVANTAGE OF USING EXCEL FOR DATA ANALYSIS UPDATE
This means that your Table formatting will be maintained, any columns with formulas will be copied down, and any charts or PivotTables will also update as well to cover the whole data (although you will have to manually refresh any PivotTables – use the Alt + F5 shortcut). And this isn’t only for adding new rows and columns you can remove data from the Table as well.Īlternatively, if you start typing in the next row or column, Excel will automatically resize the Table to include the new information. You can resize any Excel Table by dragging this handle around. One of the biggest visual differences you’ll notice when you’re working with Tables is the L-shaped handle on the bottom right. Tables automatically expand when you enter data in the next row/column Here are some of their benefits that relate to data entry. Since Excel Tables have a defined list of columns, they become seriously useful when you want to enter data into them. Excel will use ‘Column1’, ‘Column2’ etc if any headings are blank. Note that Microsoft Excel will automatically create column headings for your table, since all column headings in Tables need to be populated. If you leave that checkbox unselected, an extra row will be added to your Table. In the dialog box that appears, select if your data has headers or not. Select the cells that you want to be included in your Table, then use the Ctrl + T shortcut. If you don’t have any data yet, you can still create a Table. If your data range already has headers, make sure you tick the “My table has headers” checkbox.
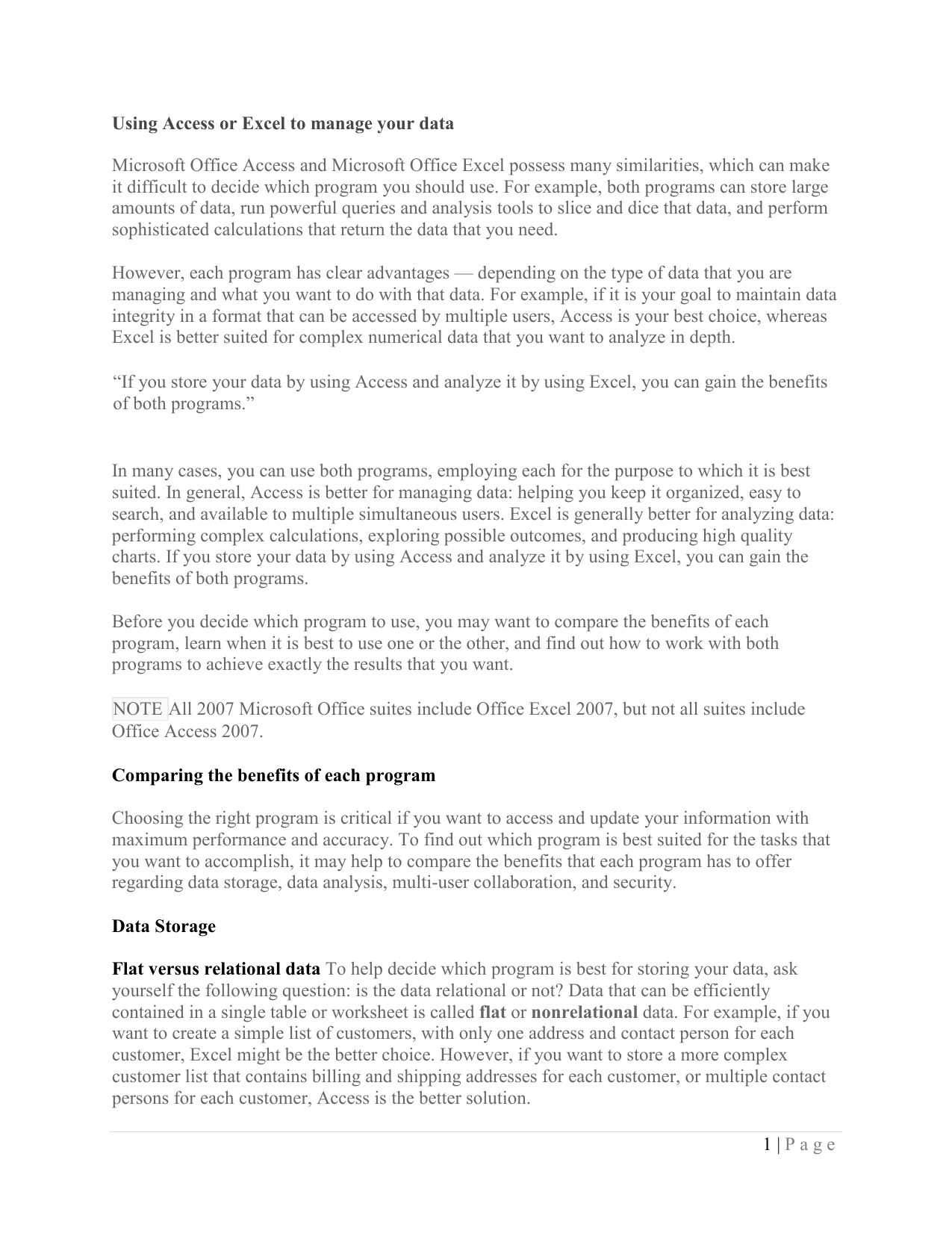
A small dialog box will appear, asking you to confirm the range of data for the Table (don’t worry, you can change the size of the Table later!). If you already have a data range that you want to convert into an Excel Table, simply highlight the data and use the shortcut Ctrl + T.


You can revert a Table to a normal data range (and still keep your formatting and layout!) Formatting will be consistent for all records within a Table Graphs/charts will automatically update to include all of your data Formulas stay consistent across all of your data


 0 kommentar(er)
0 kommentar(er)
